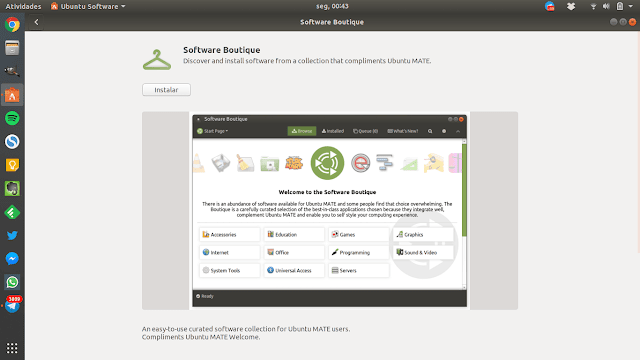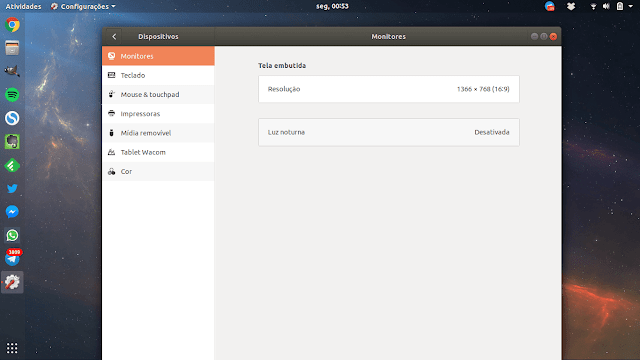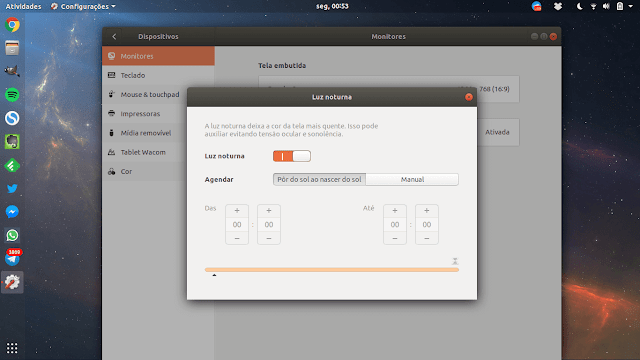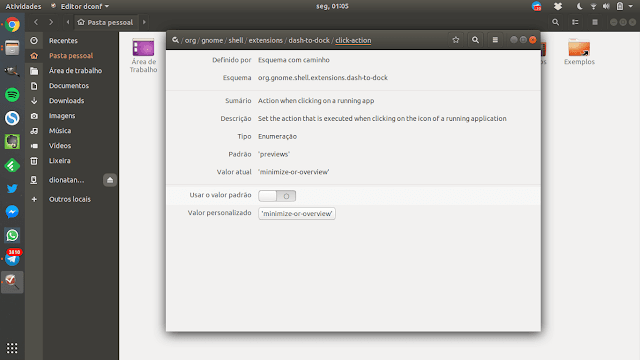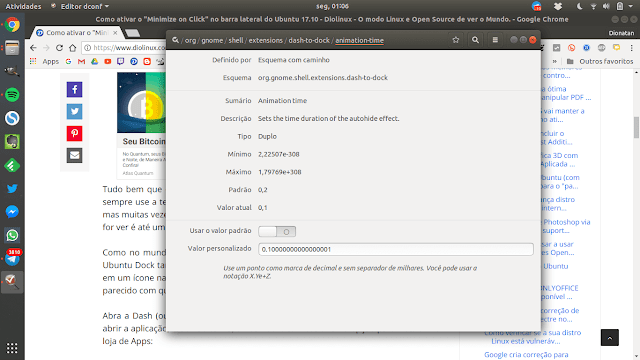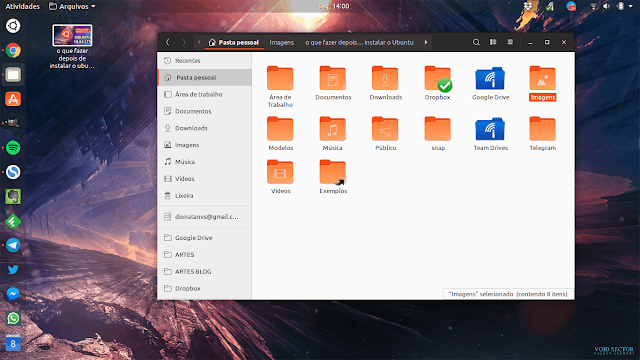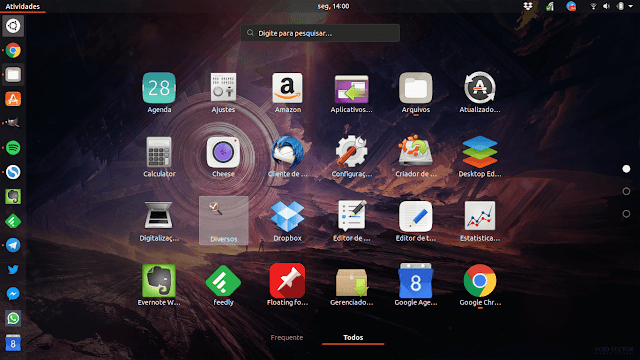Com a chegada do GNOME Shell no Ubuntu 18.04 LTS Bionic Beaver a nossa lista de "coisas para fazer depois e instalar o Ubuntu" e deixá-lo pronto para as suas atividades mudou um pouco, as coisas mudaram - ligeiramente - de lugar e com o nosso guia você poderá desenvolver todas as suas atividades sem maiores "sustos".
O lançamento do Ubuntu 18.04 LTS já está próximo (ou já chegou, dependendo de quando você está lendo esta matéria). Mas é fato que seu lançamento ocorrerá no dia 26 de Abril.
Eu já estou usando a Beta Final e deste momento até o lançamento apenas pequenas modificações e correções devem ser feitas, de modo que as ISOs das daily builds já carregam uma imagem muito próxima do que será a versão final.
Eu já estou usando a Beta Final e deste momento até o lançamento apenas pequenas modificações e correções devem ser feitas, de modo que as ISOs das daily builds já carregam uma imagem muito próxima do que será a versão final.
Fazendo a instalação do novo Ubuntu no meu Notebook percebi que para "deixar ele pronto" para o uso, eu precisaria fazer uma série de passos um pouco diferentes do que acontecia na LTS passada. Você pode conferir aqui: "O que fazer depois de instalar o Ubuntu 16.04 LTS". E depois pode até comparar com essa edição de 2018 para ter mais clareza nas diferenças.
Eu dividi o tutorial, assim como o do Ubuntu 16.04 LTS, em 7 itens, sendo que no final você ainda vai receber algumas dicas bônus, vamos lá?
1 - Configuração inicial do Ubuntu
A nova versão do Ubuntu vai te surpreender com uma nova tela de boas-vindas com um setup inicial, onde você poderá rever algumas configurações que você fez durante a instalação e configurar algumas outras. A primeira a ser feita é dar uma olhada nestas opções:
Esta primeira tela te mostra as novidades que o GNOME traz para o sistema. Usuários acostumados ao Ubuntu 16.04 LTS, com a interface Unity, sentirão uma diferença considerável no Workflow, mas não se preocupe, ainda que estejam em locais diferentes, tudo o que você precisa ainda está lá. Vale a pena observar com calma os principais pontos. Seguindo para o próximo ítem...
A opção de "livepatch" será apresentada para você ainda durante a instalação, ela é um recurso avançado e opcional, mas que pode ser muito útil em alguns casos. Nós até já tínhamos falado sobre o recurso em um outro artigo aqui do blog há algum tempo, talvez seja útil dar uma lida para entender melhor.
O "livepatch"é um serviço "premium" do Ubuntu que algumas outras distros com finalidades comerciais como SUSE e Red Hat costumam oferecer. Ele permite que correções sejam aplicadas diretamente ao Kernel Linux sem a necessidade de reinicialização. Você que é um usuário doméstico do Ubuntu pode viver sem essa função tranquilamente, mas adicioná-la pode trazer algum conforto extra.
A questão é que antes do Ubuntu 18.04 LTS instalar e configurar este serviço de "livepatching" era um pouco mais trabalhoso, agora você só precisa se logar na sua conta do Ubuntu One para ativar a função, caso não tenha uma, você pode criar uma ali mesmo.
Como você deve ter lido aqui no blog, durante o desenvolvimento do Ubuntu 18.04 LTS os desenvolvedores decidiram coletar dados dos usuários para ajudar a melhorar o Ubuntu - saiba mais sobre isso no artigo dedicado ao recurso que fizemos - e agora na tela de boas-vindas você tem a opção de desabilitar essa opção ou mantê-la ligada ao seu gosto. Se você mudar de ideia, mais tarde você pode fazer os ajustes de privacidade na sessão "Privacidade" no painel de controle do sistema.
Por fim, para finalizar a tela de boas-vindas, o Ubuntu te oferece alguns Apps em formato Snap para instalar explorando a central de aplicativos, você pode fazer isso agora se desejar, porém, eu vou tocar no assunto mais tarde.
2 - Leia o manual do usuário do Ubuntu
Um grande preocupação nesta versão do Ubuntu com usuários vindos do Unity é o quão rápido as pessoas vão se adaptar a todas essas novidades que chegaram junto com o GNOME Shell. Repare no ícone de interrogação (ajuda) que aparece na dock, na lateral esquerda.
Ao clicar neste ícone você acessará este manual interativo que te ajuda a entender toda a interface e os seus recursos, incluindo vídeos demonstrativos, o que é muito legal. Se você é novo no GNOME ou raramente o utilizou, esta uma coisa interessante de fazer. A interface do Ubuntu é ligeiramente diferente da exibida nas imagens e vídeos do manual, mas o conceito é exatamente o mesmo.
3 - Atualize o sistema
Apesar do sistema ter sido lançado há pouco tempo, é bem possível que existam atualizações para se fazer, então uma dica interessante é verificar através do aplicativo "Atualizador de Programas" se existe algo novo para se atualizar.
Você encontra ele no menu do Ubuntu, basta digitar algo como "atualizador"e o ícone com as duas setas circundantes e o "A" deve aparecer, conforme a imagem abaixo.
Você encontra ele no menu do Ubuntu, basta digitar algo como "atualizador"e o ícone com as duas setas circundantes e o "A" deve aparecer, conforme a imagem abaixo.
Se houverem atualizações, basta clicar no "Instalar", uma senha será requisitada para tal provavelmente, essa senha é a mesma que você criou para o seu usuário enquanto instalava o Ubuntu no seu computador. Aguarde a instalação finalizar, ao final, se houveram atualizações de Kernel, é interessante que você reinicie a máquina para tudo ter efeito, a menos que você tenha configurado do Livepatching no primeiro passo deste tutorial.
4 - Complete a instalação dos pacotes de idioma
Caso você tenha feito a instalação com a internet conectada ao Ubuntu, provavelmente a instalação dos pacotes de idioma, no nosso caso o Português do Brasil, estará completa. Mas, "pelo sim e pelo não" vamos conferir, assim você terá todo o sistema na sua língua pátria.
Vá até o painel de controle, procure por "Região & Idioma" e depois clique em "Gerir idiomas instalados".
Na nova janela que se abrir o Ubuntu fará a verificação automática e se houverem pacotes de idiomas extras a serem instalados ele vai te mostrar uma caixa de diálogo com a opção de instalar. Basta clicar na opção de "instalar" e aguardar o procedimento/download terminar.
5 - Instale Codecs e Drivers
Esta é mais uma tarefa que você não necessariamente precisa fazer se você marcar as opções corretas na própria instalação do Ubuntu, mas assumindo que você tenha deixado isso passar ou tenha feito a instalação sem estar com o computador conectado à internet, existem alguns tweaks a serem feitos.
ꔷ Instalando Codecs no Ubuntu
Para os usuários mais antigos do Ubuntu vale ressaltar que o pacote ubuntu-restricted-extras continua existindo e você pode instalá-lo pelo terminal ou pelo Synaptic, no entanto, agora existe uma sessão na Central de aplicativos destinada especialmente para isso.
Abra a loja de aplicativos; você encontrará a mesma na barra lateral ou buscando no menu por "Programas", "gnome software" ou ainda "loja". Uma vez localizada e aberta clique na categoria "complementos".
Nesta sessão você encontrará a aba "codecs" onde você encontrará todos os codecs disponíveis para fácil instalação, fique à vontade e instale todos os que você precisar, se tiver dúvidas, instale todos, nesse caso melhor pecar pelo excesso do que pela falta.
ꔷ Instalando Drivers no Ubuntu
Outra sessão interessante para quem tem processador Intel especialmente que fica nesta mesma região é a sessão de "Drivers de hardware", você pode instalá-lo também.
Outro local onde poderemos fazer algumas configurações de software e instalar mais alguns drivers (se necessário) é a app "Software e Atualizações", você encontra ele pela própria Central de Aplicativos, como demonstrado na imagem abaixo, assim como é possível encontrá-lo pelo menu do Ubuntu.
Este já é um velho conhecido dos usuários de Ubuntu, nele você pode fazer a mudança dos endereços dos mirrors do Ubuntu para usar o mais rápido e assim baixar os programas e atualizações com maior velocidade, o próprio utilitário possui uma ferramenta de benchmark de velocidade para te ajudar a escolher o melhor para você.
Se tiver dúvidas, acesse este artigo aqui do blog onde nós detalhamos melhor este processo. Apesar de que isso varia de usuário para usuário, deixar o servidor principal ou o principal brasileiro sempre funcionou muito bem para mim. Caso você tenha mudado os mirrorsé importante clicar em "Fechar" na aplicação para recarregar os repositórios do sistema, depois abra a aplicação novamente.
Outro recurso que você pode habilitar em "Softwares e Atualizações"é habilitar a sessão de "Parceiros da Canonical", este repositório contém alguns softwares extras que geralmente tem código fechado e seus complementos.
Antigamente o Skype ficava neste repositório por exemplo, mas agora a Microsoft está distribuindo ele por Snap diretamente na loja de aplicativos das distros Linux, de modo que este repositório vai ser útil para poucas pessoas, o conteúdo dele atualmente é este:
Se você não precisa do Flash ou do Google Cloud SDK, provavelmente você não necessita deste repositório ativo, mas fica a dica de qualquer forma.
Talvez uma das sessões mais importantes no quesito drivers seja a sessão "Drivers adicionais" que você encontra aqui, desta vez, como você pode ver na imagem, eu não tenho mais nenhum extra para instalar, mas você pode encontrar aqui microcodes da Intel, da AMD e drivers Nvidia, conforme o hardware que você estiver rodando.
Se você estiver pensando em jogar no seu Ubuntu com uma placa Nvidia, pode ser interessante instalar o PPA de drivers da empresa, assim você terá acesso até mesmo aos drivers Beta da Nvida, podendo instalá-los nesta mesma sessão.
No recente porte de "Rise of the Tomb Raider" para Linux, a Feral Interactive, empresa que portou o game, sugeriu a utilização de um driver mais recente do que o do repositório do Ubuntu para melhor desempenho, esse driver você consegue por este PPA adicional.
E onde você encontra este PPA? Ah! Que bom que perguntou, sorte sua que nós temos um guia completo para você utilizar o PPA de Gráficos no Ubuntu, o tutorial não é tão recente mas todas as propriedades estão exatamente iguais, então vale a dica. Clique aqui para aprender a instalar as versões mais recentes dos drivers Nvidia no Ubuntu 18.04 LTS.
6 - Instalando alguns aplicativos Extras (Snaps, debs e mais)
Como cada usuário tem suas as preferências e precisa de um conjunto de aplicativos diferentes para a sua utilização fica difícil recomendar alguma coisa aqui, então acho importante você explorar a Central de Software e escolher os que você quiser.
O novo Ubuntu traz um apelo forte aos pacotes Snap, se você está por fora dessa novidade e não sabe do que se trata leia este artigo para entender tudo. Pelos testes que venho fazendo, vários softwares via Snap já funcionam perfeitamente, Spotify, Skype, Simple Note, Slack, Only Office são ótimos exemplos disso. Outros, no entanto, apresentam alguns problemas, como o Telegram, que no meu computador não consegue fazer os acentos corretamente, ao contrário da versão em binário baixada diretamente do site oficial.
Fato curioso: O próprio "Live Patch" comentado no primeiro tópico deste artigo é um Snap.
Instalar pacotes por Snap é tão simples quanto instalar qualquer outra aplicação, basta clicar no software e na página dele haverá o botão de "instalar". Depois de instalado haverá a opção de remover também, e alguns Apps exibirão um terceiro botão com configurações de "Permissões", semelhante ao que Android faz.
Para saber se o software é um Snap ou não basta olhar na descrição dele na loja, em "Fonte" estará "Snap Store".
ꔷ Como instalar o Google Chrome e uma dica adicional
O Google Chrome infelizmente não se encontra da Central de aplicativos, mas pode ser instalado facilmente indo até o site oficial e baixando o pacote .deb para o Debian/Ubuntu, repare que só existe versão 64 bits (na verdade isso há muito tempo já, mas vale mencionar). Pacote baixado basta dar dois cliques para que ele abra com a Central de Aplicativos.
Repare no aviso que a central de aplicativos vai te dar. O pacote do Chrome, além de instalar o navegador, também adiciona o repositório da Google no Ubuntu para que o Chrome fique sempre atualizado e você receba essas atualizações do Browser juntamente com as outras atualizações no sistema. Basta clicar em instalar, digitar a senha a aguardar a instalação, depois disso o browser estará disponível no menu do sistema.
Uma dica extra para você não ter "a sua veia de designer estourada logo pela manhã".
Talvez isso seja corrigido, mas no momento, o tema padrão do Ubuntu fica horrendamente pequeno nos botões de controle do Chrome quando ele está maximizado, como na imagem abaixo:
Isso acontece (na verdade não sei porque acontece exatamente...) porque a Google implementou a decoração nativa das distros no Chrome e alguma coisa não tá dando muito certo ali, então, ao invés do Chrome fazer este trabalho, vamos deixar o próprio Ubuntu fazer isso.
Clique com o botão direito na barra do Chrome e marque a opção "Usar barra de título e bordas do sistema", isso pode de fazer perder alguns pixels de espaço, mas é uma solução. Talvez os botões sumam se você estiver com a janela maximizada, mas é só fechar o Chrome e abrir novamente que tudo fica normal.
7 - Customizações e configurações de Backup
Vamos brincar um pouco com algumas configurações e opções do sistema. No painel de controle você pode configurar quais aplicativos podem ou não te enviar notificações, clicando em um deles você pode configurar com maiores detalhes que tipo de notificações cada um pode te enviar, notificações na Área de Trabalho, notificação sonora, etc.
Outro local legal de "dar uma mexida"é a sessão "Doca" (Certas coisas não precisariam traduzir, né? 'Dock'é bem melhor). Aqui você consegue configurar a barra lateral do sistema para que ela se oculte automaticamente, pode mudar o tamanho dos ícones e até mesmo a posição na tela.
Se você usa um Notebook, vai querer passar pelas configurações de energia e deixar ao seu gosto. Eu por exemplo não gosto muito do brilho auto-ajustável do GNOME, então deixo desligado para que eu mesmo ajuste o brilho da tela manualmente.
Em uma categoria um pouco mais "escondida", na sessão "Detalhes", você encontra as configurações de usuário, onde você pode atribuir uma imagem para o seu usuário, tirar uma foto sua e claro, adicionar outros usuários para o computador. Algumas das ações podem requerer acesso de administrador, então se você não estiver conseguindo alterar alguma coisa, tente clicar em "Desbloquear" na direita, digite a sua senha e tente novamente.
Outro lugar pra alterar é a sessão "Plano de fundo", onde é possível alterar o papel de parede e tela de bloqueio. Basta clicar nas imagens e selecionar uma que você goste mais, as imagens podem ser as mesmas em ambas as opções se você quiser.
Falando em Wallpaper... Eu não sei o que se passa com o time de design da Canonical nesse aspecto, eles simplesmente não conseguem ter dedo para encontrar imagens harmoniosas para o Ubuntu, se bobear o wallpaper padrão é o mais "bonito". Claro que isso é relativo a gosto, mas existem certas imagens que que agradam ao olho humano, existem tons, existem tipos de imagens, como paisagens, etc.
Sério... alguém consegue me explicar, dentre todas as opções possíveis, como alguém achou que uma imagem num azul forte deste tipo contrataria bem com o laranja da interface?
Tudo bem que é só uma imagem, mas um sistema é feito de vários detalhes, um dos mais simples é escolher bons wallpapers e detalhes em detalhes você contrói um "todo" coeso. Eu esperava mais neste segmento.
Felizmente você pode pegar wallpapers da internet sempre, inclusive, um site bem legal pra isso é o Wallhaven.
Virando a página, uma outra coisa que você pode querer fazer é personalizar a sua Dock com os aplicativos que mais gosta, seja adicionando alguns, removendo outros, ou até mesmo desinstalando os que você não quiser mais.
Se você quiser desinstalar um aplicativo qualquer, como o da Amazon, basta clicar com o botão direito nele e clicar em "Remover dos favoritos", se quiser remover ele do sistema, clique em "Mostrar detalhes" e a Central de Programas vai se abrir e nela você poderá remover ele se quiser.
Para adicionar um aplicativo à barra lateral basta navegar pelo menu e arrastá-lo com o mouse para a barra, ou clicar com o botão direito sobre o ícone do do App desejado e clicar em "Adicionar aos Favoritos". Ele vai parar na barra automaticamente.
Outra coisa a se fazer é testar um dos novos aplicativos do Ubuntu, o GNOME ToDo, um aplicativo para você criar e gerenciar listas de tarefas, que inclusive é desenvolvido por um brasileiro, nós entrevistamos o Georges para falar sobre o desenvolvimento do GNOME, em um bate-papo muito legal.
Você também pode configurar os seus Backups no Déjà Dup, o aplicativo de Backups incluso no Ubuntu por padrão já há alguns anos. Abra o menu e procure por "Backup".
Uma coisas legais que você pode fazer através do aplicativo de Backup é salvar os seus dados em nuvem, selecionando ou excluindo pastas que você deseja ou não salvar. É possível salvar e restaurar backups do Google Drive e no NextCloud.
Google Tweak Tool - O grande Ás na manga para customizações no Ubuntu (agora com GNOME)
Você realmente pode fazer inúmeras customizações através do GNOME Tweak Tool, temos um artigo aqui no blog para você aprender o que é possível fazer nele.
Para agora vou focar aqui em te mostrar a fazer um ajuste simples, mas que (para o meu gosto ao menos) faz diferença, que é tirar o ícone da lixeira da Área de Trabalho. Você primeiro precisa instalar o GNOME Tweaks através da loja de aplicativos.
Depois de instalado, procure por "Ajustes" no Menu, ao abrir aplicação vá até a sessão "Área de Trabalho", lá você encontrará os interruptores para exibir ou ocultar certos tipos de ícones da área de trabalho, ou até todos de forma geral, particularmente eu gosto de poder ter ícones na área de trabalho, mas não gosto da Lixeira e nem dos volumes montados aparecendo ali, então basta desligar, conforme a última imagem, as últimas duas opções da lista.
Dicas e configurações adicionais (Bônus)
Existe uma série de tweaks que podem ser feitos e vão melhorar e personalizar a sua experiência com o novo Ubuntu. Por exemplo, além dos pacotes Snap, já mencionados, você deve saber (talvez) que também existem os pacotes Flatpak, o suporte a eles na GNOME Software do Ubuntu vem desativado por padrão, mas ativá-lo é extremamente simples.
Confira no vídeo abaixo:
Outra dica em relação a software é utilizar o "Ubuntu MATE Welcome", mais especificamente a sessão "Software Boutique", que te permite instalar vários Apps de fora do repositório do Ubuntu de uma forma muito simples. Você encontra ele na Central de Aplicativos do Ubuntu:
Se você achou o "Ubuntu MATE Welcome" interessante, confira também a review do Ubuntu MATE 18.04 LTS que fizemos no canal, gastamos vários minutos para mostrar para você todos os detalhes dessa ferramenta incrível.
Por fim, vamos a alguns ajustes do Ubuntu que vale a pena fazer.
Umas das coisas novas que você pode fazer no Ubuntu 18.04 LTS é ativar a função de "luz noturna", ela vai corrigir a luminosidade e cor da sua tela durante o dia para que você não force demais os seus olhos enquanto trabalha no sistema, especialmente à noite.
Vá até o painel de controle, depois da aba "Dispositivos" e lá você encontrará a opção "Monitores", o mesmo local onde você configura a resolução da tela, espelhamento em caso de mais de um monitor, etc. Repare que existe uma opção chamada "Luz noturna" que está desligada, clique nela.
Aqui você pode deixar a configuração automática ou manual, escolhendo por quais períodos ela vai funcionar com maior intensidade. Geralmente a opção automática é satisfatória.
Revise também as suas configurações de privacidade para saber se tudo está do jeito que você queria, no painel de controle procure a opção "Privacidade" e configure as opções:
A Dock do Ubuntu pode parecer limitada a primeira vista. Mas ela é baseada na famosa extensão Dash To Dock do GNOME Shell e traz consigo várias opções interessantes, mas que estão escondidas, literalmente falando!
Se você instalar o aplicativo "Dconf Editor" através da Central de Programas nós poderemos ativar algumas funcionalidade muito interessantes.
OBS: O Dconf editor é uma ferramenta para fazer configurações sensíveis no comportamento da interface do sistema, de modo que ao errar alguma configuração aqui as coisas podem ficar um pouco "bagunçadas". Nós fizemos um tutorial explicando para você como resetar este novo Ubuntu para os padrões de fábrica caso algo não dê certo. Confira aqui. Observe também que em toda as opções do Dconf ele também tem a opção de voltar as chaves aos valores padrões.
Ao abrir o "Dconf Editor" clique na lupa de pesquisa e digite: Dash-to-Dock.
Clique na opção e você entrará nas configurações exclusivas da Dock do Ubuntu. Lembre-se de aplicar as configurações a cada modificação que você fizer para que as mesmas tenham efeito clicando no botão de confirmação na parte inferior do Dconf.
Clique na opção e você entrará nas configurações exclusivas da Dock do Ubuntu. Lembre-se de aplicar as configurações a cada modificação que você fizer para que as mesmas tenham efeito clicando no botão de confirmação na parte inferior do Dconf.
Umas das opções que você pode alterar é a "show-apps-at-top", que move o lançador de aplicativos da parte de baixo da barra para cima, ficando com uma funcionalidade mais parecida com o Unity.
Outra coisa interessante que você pode alterar (não sei se para melhor, mas de qualquer forma...) é a opção "unity-backlist-items", essa opção adiciona aquelas membranas nos lançadores como era no Unity, como na imagem abaixo.
Uma mudança que eu acho muito válida para questão de praticidade é ativar a opção de "minimizar ao clicar". Temos um artigo aqui do blog focado em mostrar isso para você.
Essa modificação permite que ao clicar em um ícone de um aplicativo na barra de tarefas (ou Dock/Doca) que esteja maximizado, ele seja minimizado, evitando assim que você tenha que ir até o botão de minimizar na janela.
Procure por "click-action" e em "Valor atual" você pode mudar de "previews", que é o padrão, para "minimize-or-overview", como na imagem abaixo.
Essa opção, ao contrário da opção de só minimizar (que também existe ali) permite que você veja todas as janelas abertas em caso de você ter mais de uma instância do mesmo aplicativo.
As animações do GNOME Shell são muito bonitas, mas elas criam um pequeno delay entre a ação e o resultado (pequeno mesmo), mas se você quiser reduzir isso um pouco mais para quem sabe até aumentar um pouco a sensação de fluidez da interface, é possível fazer isto através de um ajuste simples.
No Dconf Editor, dentro de Dash to Dock, procure por "animation-time", reduza os valores conforme você quiser, quanto menor o delay, mais rápida a animação.
Por último, mas não menos importante, uma "tapeada" no visual.
Você deve ter ouvido falar que o pessoal da Canonical e comunidade Ubuntu estavam desenvolvendo um novo tema para o sistema, tema este acabou não vindo por padrão, mas que está disponível para o Ubuntu 18.04 LTS via Snap.
Na Central de Programas procure por "Communitheme" e instale.
Ao invés de você ter que usar o GNOME Tweaks ou qualquer coisa do tipo (apesar de você poder), este pacote cria uma sessão na tela de login do Ubuntu com o novo "Commitheme" que pode ser usado tanto com Wayland como X.org.
Toda a configuração do tema GTK, Shell e ícones será feita dessa forma, não dando nenhum trabalho extra ao usuário.
Depois de tudo instalado e configurado para o meu uso o meu Ubuntu ficou com este visual:
Com toda essa montanha de informações você está mais do que pronto para aproveitar o seu novo Ubuntu 18.04 LTS Bionic Beaver.
Eu vou ficando por aqui, mas você pode deixar as suas opiniões nos comentários.
Até a próxima!
_____________________________________________________________________________
Viu algum erro ou gostaria de adicionar alguma sugestão a essa matéria? Colabore, clique aqui.