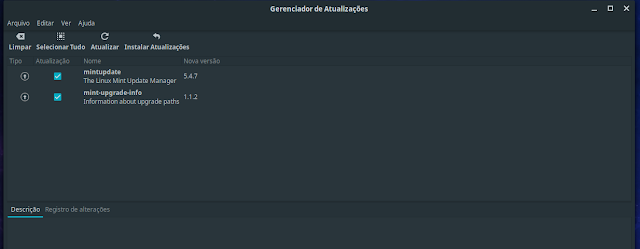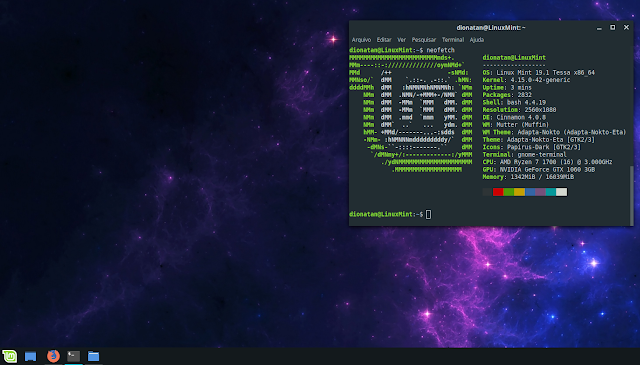Os desenvolvedores do Linux Mint anunciaram a versão 19.1, de codinome "Tessa", recentemente. Hoje, um dia após o lançamento da versão mais recente, as informações sobre a atualização para a última versão do Linux Mint foram divulgadas. Aprenda agora a atualizar para a versão mais recente da distro sem precisar formatar o seu computador.
Eu fiz a atualização do meu Linux Mint 19 (Cinnamon) para a versão 19.1 esta manhã, estou usando o sistema o dia todo praticamente e não encontrei qualquer problema até então. Vou te ajudar no procedimento, vamos lá?
Como atualizar o seu Linux Mint para a última versão
1 - O primeiro passo é ter certeza de que você está com todas as suas atualizações em dia. Abra o gerenciador de atualizações pelo menu ou pelo ícone na barra de indicadores, clique em "Atualizar" e se houverem atualizações, aplique-as antes de continuar.
Por questão de precaução, os desenvolvedores sugerem que você faça um backup/snapshot do sistema através do TimeShift, a ferramenta de backups do Linux Mint que você encontra no menu. O procedimento não deve falhar, mas em todo caso, se você quiser ter uma segurança a mais é uma boa prática.
2 - O próximo passo é no próprio gerenciador de atualizações, clique no menu "Editar" e você deverá encontrar a opção "Atualizar para 'Linux Mint 19.1 Tessa'", clique na opção.
3 - Você será recebido com a tela de boas-vindas da atualização, onde existem notas da versão para você conferir, informações sobre novos recursos e requisitos mínimos para usar a nova versão. Para saber mais sobre as novidades do Linux Mint 19.1, confira o artigo que fizemos sobre o lançamento da versão.
Uma dica importante, caso você use um Notebook, vale ressaltar a importância de deixar o computador na alimentação ou ao menos, ter a bateria bem carregada. O tempo de atualização demora de acordo com a velocidade da sua internet e também a capacidade do seu hardware.
4 - Depois de iniciar a atualização, uma janela com uma barra de progresso será exibida, de forma geral você não precisa interagir com ela, mas no meu caso, como eu uso uma extensão do Nemo para o Dropbox que oferece uma integração extra, foi necessário clicar em "ver mais" e confirmar a adição do pacote, pressionando a letra "y" de "yes", e pressionando "enter".
Aguarde o processo de atualização acontecer.
5 - Quando a atualização finalizar, reinicie o computador para ter certeza de que tudo está carregado normalmente. Caso você tenha temas instalados, applets extras ou extensões no Cinnamon, pode ser necessário reconfigurá-los ou atualizá-los. Caso você tenha um ambiente customizado, o novo layout do Linux Mint, com ícones na barra, não será carregado por padrão, para isso, procure no menu pelo aplicativo "Tela de Boas Vindas", nele você poderá alterar o layout.
6 - Seu Linux Mint está pronto para o uso, basta aproveitar o sistema, com Cinnamon 4.x, melhorias de desempenho e velocidade.
Passos opcionais
Se você quiser deixar o sistema com os pacotes padrões que os desenvolvedores planejaram, outros dois passos podem ser feitos, a instalação de alguns pacotes e remoção de outros, copie e cole estes dois comandos no terminal:
apt install p7zip-full va-driver-all xul-ext-lightning
apt remove --purge xscreensaver-data xscreensaver-data-extra xscreensaver-gl xscreensaver-gl-extra cinnamon-screensaver-webkit-plugin cinnamon-screensaver-x-plugin
Curiosidade: Repare que agora não é mais necessário usar o "sudo" no início do comando, o terminal entende que você está tentando rodar algo que necessita de privilégios de administrador e pede a senha, que agora exibe caracteres, assim como acontece no elementary OS.
Para mais informações sobre a atualização das versões, confira o artigo no blog oficial do Linux Mint.
Até a próxima!
_____________________________________________________________________________
Viu algum erro ou gostaria de adicionar alguma sugestão a essa matéria? Colabore, clique aqui.
Viu algum erro ou gostaria de adicionar alguma sugestão a essa matéria? Colabore, clique aqui.