Utilizar programas, sites, ou até mesmo todo o sistema em modo escuro é algo que tem se tornado cada vez mais popular entre os usuários, e pode ser um grande alívio para os olhos de pessoas que passam várias horas trabalhando em frente ao computador. Veja agora como utilizar o Inkscape com um visual “full dark”.
O Inkscape é um editor de imagens e documentos vetoriais que pode ser utilizado desde o usuário mais amador, que utiliza o programa apenas ocasionalmente, até o mais profissional, que passa várias horas por dia utilizando o software.
Muitos usuários acabam tendo dificuldades em configurar uma interface “full dark”, com os menus e também o “canvas” em tons escuros no Inkscape. Ao acessar a sessão “Tema” na janela de “Preferências” é possível alterarmos os temas da interface e também dos ícones, podendo inclusive selecionar temas escuros. Todavia, nessa janela de personalização não existe opção para alterar a cor do “canvas”, que continua branco mesmo após ter sido selecionado um tema “dark”.
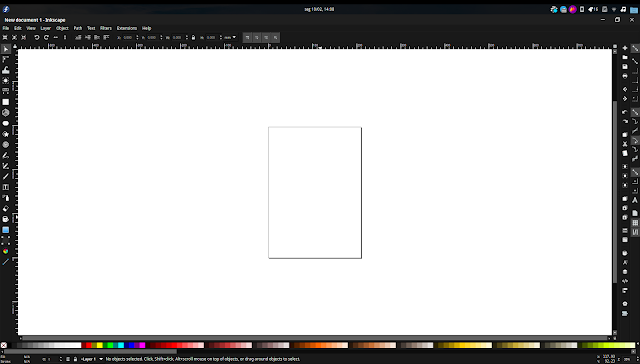 |
| Visual do Inkscape após a aplicação do tema escuro, antes da modificação na cor do "canvas". |
O Procedimento
Primeiro vamos selecionar o tema que será aplicado na interface e menus do software. Para isso, no canto superior esquerdo clique em “Editar”, e em seguida em “Preferências”. Na janela que se abriu, na lateral esquerda, clique na seção “Interface” e então na aba “Theme”.
Conforme pode ser visto na imagem abaixo, selecione o tema dark da sua preferência. Caso o tema utilizado no seu sistema seja o mesmo que você quer utilizar no Inkscape, basta deixar a opção “Use system theme” selecionada. O tema de ícones também pode ser alterado, então caso necessário você também pode alterá-lo por aqui.
 |
| Página de preferências de temas no Inkscape. |
Agora para alterar a cor do plano de fundo do seu “canvas”, no canto superior esquerdo clique em “Arquivo”, e em seguida em “Propriedades do desenho…”. Na janela que se abriu, no canto inferior esquerdo você encontrará a seção “Pano de fundo”. Clique em “Cor de pano de fundo”, selecione uma cor de sua preferência, e lembre-se de setar o canal alfa para “0”, assim evitando que as suas imagens sejam exportadas com um fundo preto (ou de qualquer outra cor que você tenha selecionado).
Nesse momento a interface do seu Inkscape já deve estar de acordo com o tema que você selecionou, bem como o “canvas” já deve estar exibindo a cor que você escolheu. Para salvar as modificações como padrão, novamente clique em “Arquivo”, e então em “Salvar como”. Agora salve o arquivo no diretório “/home/<usuário>/.config/inkscape/templates/” com o nome de “default.svg”.
Caso você esteja utilizando o Inkscape na versão Flatpak, o arquivo de mesmo nome deve ser salvo em:
“/home/<usuário>/.var/app/org.inkscape.Inkscape/config/inkscape/templates/”.
Pronto! A partir de agora toda vez que você iniciar o Inkscape o mesmo estará apresentando uma interface com um visual “full-dark”. Caso queira reverter o "canvas" para as suas cofigurações originais, basta excluir o arquivo "default.svg" previamente criado. 😀
 |
| Inkscape em modo full dark. |
Você gosta de Linux e tecnologia? Tem alguma dúvida ou problema que não consegue resolver? Venha fazer parte da nossa comunidade no fórum Diolinux Plus!
Isso é tudo pessoal! 😉

